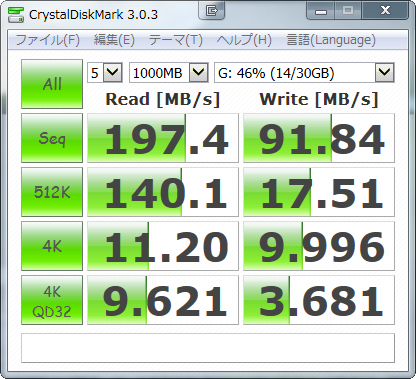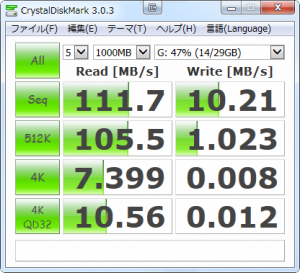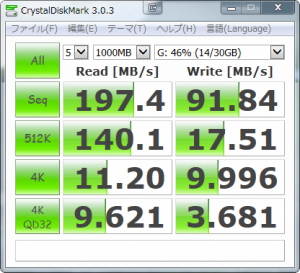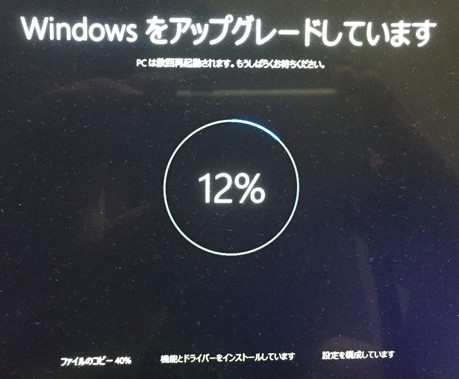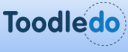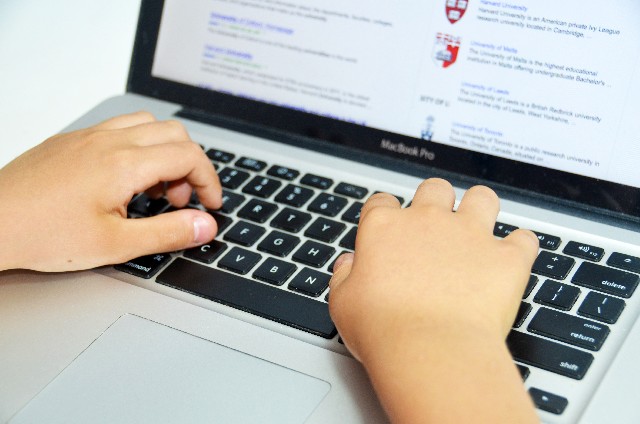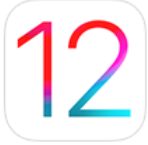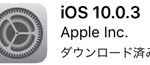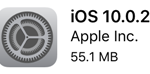USBメモリを使っていて速度が遅いなーと思い、いろいろと調べてみましたので紹介しておきます。
私の使い方が特殊かもしれませんが、USBでメールを持ち歩きいろいろなパソコンで使用できるようにしているため、USBメモリへのアクセスが頻繁なので速度が非常に気になります。
最近はUSBも3.0になり速度もずいぶんと速くなりましたが、速度の違いなどを確認しました。
スポンサーリンク
使用したUSBメモリ
今回使用したUSBメモリは
①エレコム USB3.0 32GB MF-SU332GSV
②SUNDISK USB3.0 32GB SDCZ80-032G-J57
①のエレコムのUSBメモリは小型で良かったのて買って使用していましたが、どうも速度が遅いため高速なメモリを探していて
②のサンディスクのメモリにたどり着きました。
スポンサーリンク
評価したベンチマークソフトCrystalDiskMark
USBメモリの速度計測のためにベンチマークソフトを使用しました。
CrystalDiskMark というフリーソフトです。ハードディスクなどの速度を測定することが可能です。
詳細はCrystalDiskMarkのホームページで確認、ダウンロードをどうぞ。
USBメモリのフォーマット
USBメモリのフォーマットはWindowsの場合は3種類あります。
FAT32,NTFS.exFATの3種類があります。
| フォー マット |
容量 | 特徴 |
|---|---|---|
| FAT32 | 32GBまで | 1ファイル4GBまでの制限あり USBメモリは購入時にFAT32でフォーマットされている |
| NTFS | 制限なし | 1ファイル4GB以上も保存可能 NT4.0のころのフォーマットのため規格が古い MACでは読み込みのみ対応 |
| exFAT | 制限なし | 1ファイル4GB以上も保存が可能 Windows Vista,7,8が対応。XPは更新が必要 |
速度はexFATが速いらしいですが、実際はどうなのかあとのベンチマークの結果で確認してみます。
フォーマット方法
フォーマット方法はマイコンピュータやエクスプローラでフォーマットしたいドライブを右クリックし、フォーマットを選びます。
表示されたウィンドウでファイルシステムを選択して開始を押すだけです。
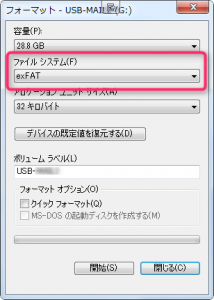
新しいUSBメモリの場合はクイックフォーマットで問題はありません。
クイックフォーマットはディスクの検査を省くので短時間で終わります。
実際のUSBメモリ速度
最初に紹介したメモリで実際の速度をCristalDiskMarkで計測してみました。
通常メモリと高速タイプメモリ
サンディスク SDCZ80-032G-J57 フォーマット:exFAT
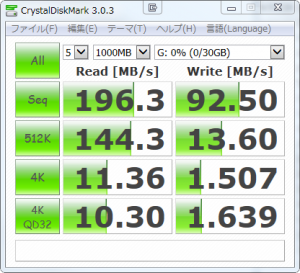
高速タイプのサンディスクのメモリは一般的なものと比較して読み出しも書き込みも速いです。
フォーマットによる違い
サンディスクのSDCZ80-032G-J57でフォーマットを変更して測定してみました。
なにかおかしいです。exFATでのフォーマットが意外に速くないです。
おかしいと思い、USBのドライバを最新にアップデートしてみました。
USBドライバの更新で高速に
USBドライバを更新して測定した結果は
新しいドライバにすると書き込み速度が改善されました。
パソコンの環境などでも速度は違いますのでご自分の環境で試してみてください。
まとめ
USBメモリは動画等を保存する場合は4GB以上を保存したい場合があります。
この時点でFAT32という選択肢はなくなってしまいます。メモリやハードディスクを購入したときにはFAT32でフォーマットされていることが多いので、まずフォーマットし直すことをおすすめします。付属のソフトがある場合がありますのでフォーマット前に確認してからフォーマットしてください。
今回はNTFSとexFATの速度差はあまりありませんでしたがexFATで使用することにしました。ハードディスク等のメディアが違う場合はもっと差が出るかもしれませんがまた時間があれば確認してみます。
また、ドライバを更新することでも速度が改善されることがありますので確認してみてください。
USBメモリでも速度を重視するのであれば、安易に買わずに速度を確認してから購入してください。
サンディスクのエクストリームシリーズは高速なのでおすすめです。
 |
|
 |
|
Extremeで十分かとは思いますが、もっと容量と速度が欲しい方は高いですがExtreme PROをおすすめします。