最近はパソコンの画面もワイド画面が主流になりました。ワイド画面を使用していても画面を使い切っていない場合があるかと思います。
特にマルチモニタを使用しているとサブモニタは参照用が多いのでワイド画面でも端の方は使用していなかったり、自分でウィンドウのサイズを調整して2つに分割して使用したりする場合があるかと思います。
自分でウィンドウを調整して使用しているかたは自動でサイズ調整や固定位置に特定のアプリケーションウィンドウが表示出来ると便利ですね。
そんな機能を持った無料のアプリケーションがありますので紹介します。
そのアプリケーションはモニタメーカーで有名なEIZOさんが無料で提供している
です。
スポンサーリンク
ScreenSlicerダウンロード
下記のEIZOさんのホームページからダウンロード可能です。
ページの一番下からダウンロード可能です。
スポンサーリンク
ScreenSlicerセットアップ
セットアップは特に難しくはないので細かくは説明はしません。
ダウンロードしたZIPファイルを解凍して setup.exe を実行して下さい。
あとは画面の指示に従ってください。
ScreenSlicer分割設定
右下のタスクバーにあるScreenSlicerのアイコンを右クリックして「分割パターンの設定」をクリックします。
分割パターンの設定画面が出ますので自分の好みの分割パターンを選択して「適応」を押します。
マルチモニタに対応しているので上部の「モニター選択」で設定したいモニターを選択出来ます。
また、右側の編集のボタンを押すと自分の好きな分割を作成できます。
アプリケーションの登録
分割設定をした画面の特定の位置にアプリケーションを登録することも出来ます。
タスクバーのアイコンを右クリックして「アプリケーションの登録」をクリックします。
登録したい分割位置を選択して出てきた画面で「変更」をクリックします。
ソフトウェアを選択して登録を押します。
ブラウザの場合は特定のurlが指定出来るので、Webページによって切り替えることもできます。
分割画面へのドラッグ
分割設定をした画面へはシフトキーを押しながらウィンドウをドラッグして離すと分割した大きさに自動的に合わせてくれます。
実際の画面は下記のようになります。
まとめ
いろいろなアプリケーションを使用して仕事などをしているとマルチモニタを使用して参照する資料が多い方も多いかと思います。
ワイド画面がが多いので自分でウィンドウサイズを変更している方は是非使って見てください。
いちいちウィンドウのサイズ調整や位置調整をする手間がはぶけます。

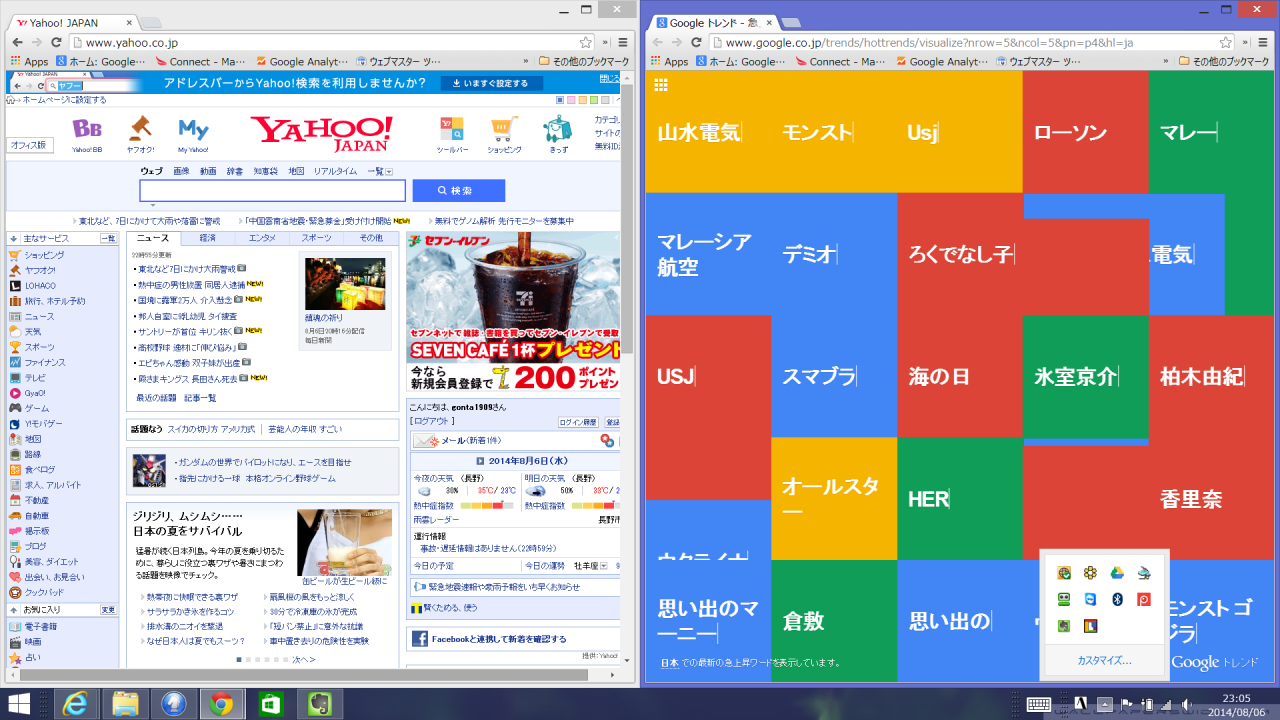
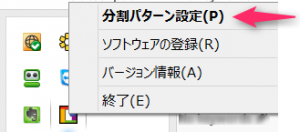
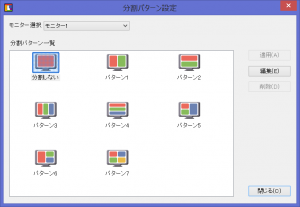
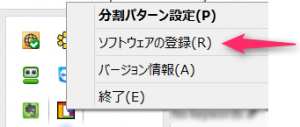
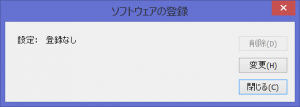
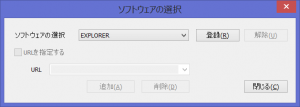
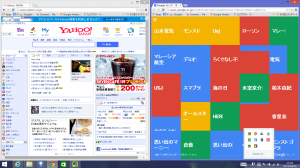
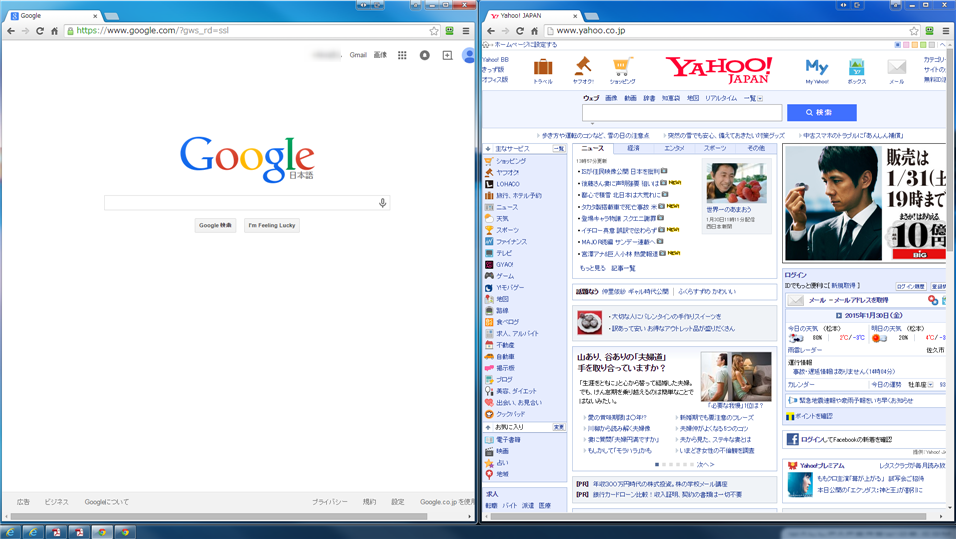


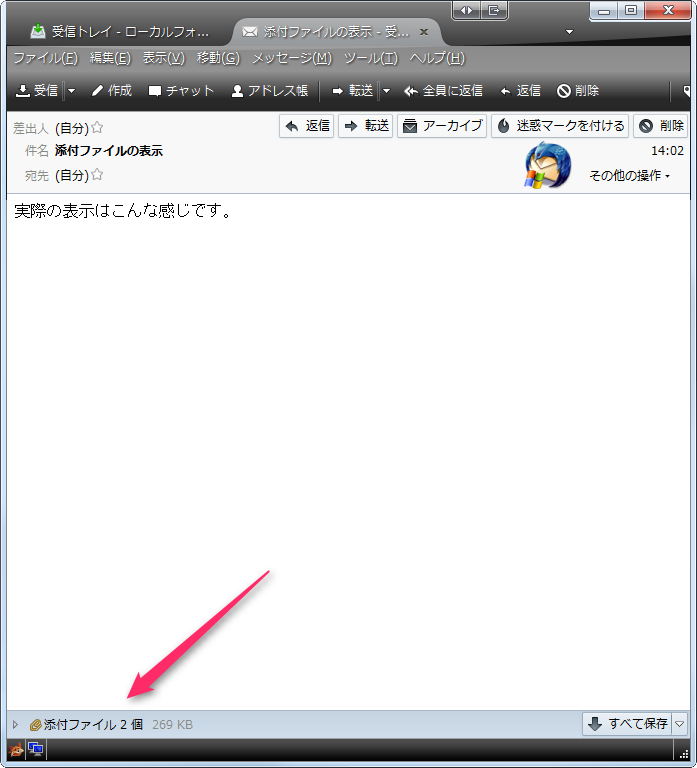
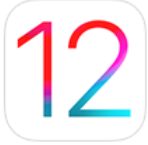


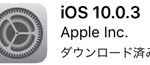
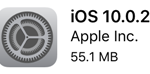
コメント
4K/5Kなどのモニター分割ソフトってColorfulMatrixのShutterというソフトをオススメします。
サイトへ: http://www.colorfulmatrix.com/overview/shutter
by Kevin 2017年9月7日 12:43 PM