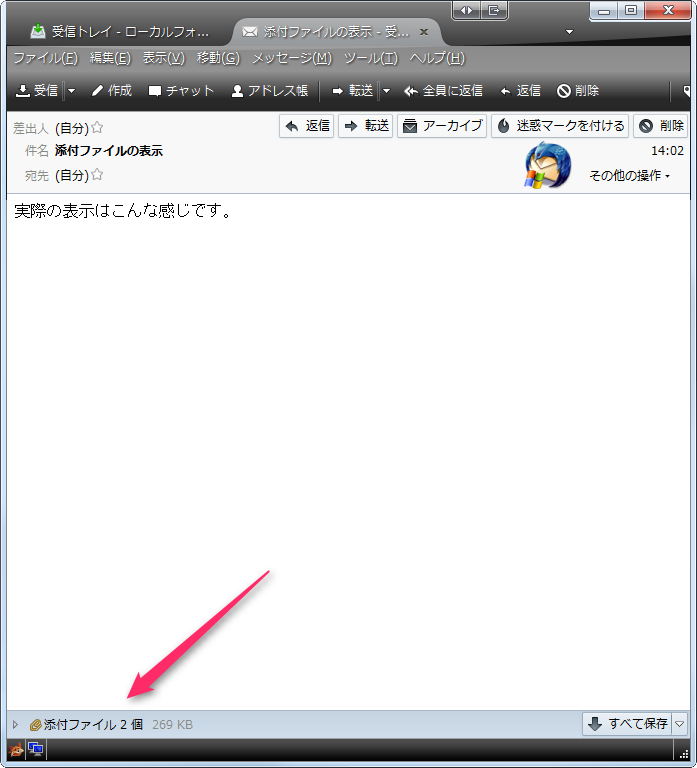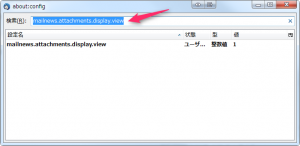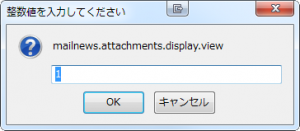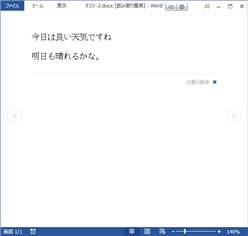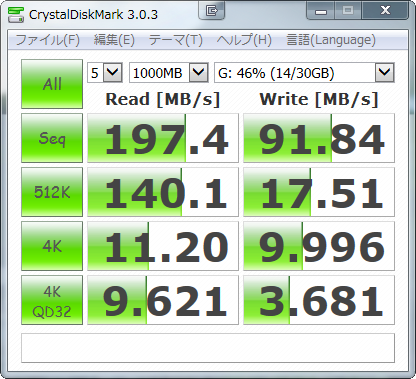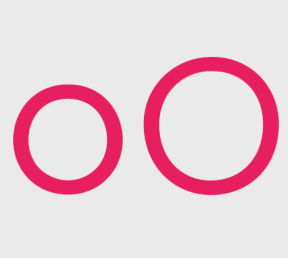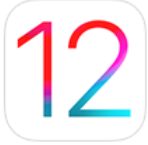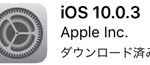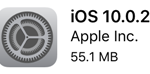WindowsXPのサポート終了に伴い、パソコンのメーラーをThunderbirdに変更した方も多いと思います。
私自身は前から使用しているのであまり気にならなかったのですが、Outlook Expressなどから移行した方で添付ファイルの存在がわかりにくく、見逃してしまうということがあり、「もっと見やすくならないの?」などという問い合わせがあります。
実際のメールの受信画面では下の方にちょっとだけ添付ファイルがあり目立ちません。
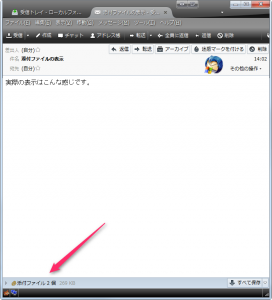
確かに添付ファイルがあることがわかりにくいです。
下記の設定を行うと目立つようになります。
古いバージョンの設定方法は紹介されていましたが、新しいバージョンの設定が見当たらなかったのでまとめましたので参考にしてください。
スポンサーリンク
添付ペインを表示させる
デフォルトでは添付ペインは閉じられていて、クリックすると表示されて中の添付ファイルが確認出来ます。
バーの部分を右クリックするとメニューが現れるので「添付ペインを初めから表示する」にチェックを入れると常に表示されるようになります。

スポンサーリンク
添付ファイルのアイコンサイズや表示を変更する
以前のバージョンでは「mailnews.attachments.display.largeView」という項目がありアイコンサイズを変更できましたが、現在のバージョンはこの項目は無く「mailnews.attachments.display.view」という設定項目を変更します。
「ツール」-「オプション」の「詳細」で一般タブにある「設定エディタ」を開きます。
「細心の注意を払って使用する」をクリックします。
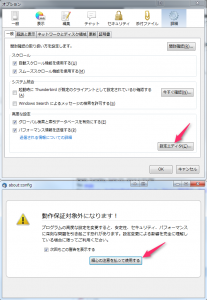
表示された画面で検索欄に
mailnews.attachments.display.view
出てきた設定名をダブルクリックして値を変更します。
値を変更してOKを押せば設定が出来ます。
0を設定した場合
0がデフォルトでこのようになります。
1を設定した場合
1を設定するとアイコンが大きくなり、ファイル名がすべて表示されます。
2を設定した場合
2を設定するとアイコンは1と同じ大きさで、ファイル名の表示がアイコンの下部になり長いファイル名は省略されます。
まとめ
個人的には1に設定した場合が使いやすいと思っていますがこの設定は好みになりますので、好きなものを設定してみてください。