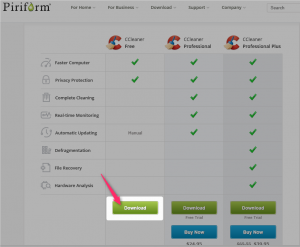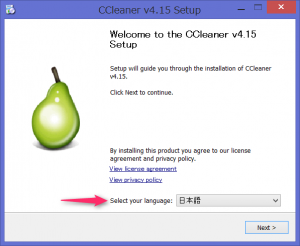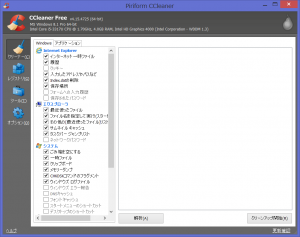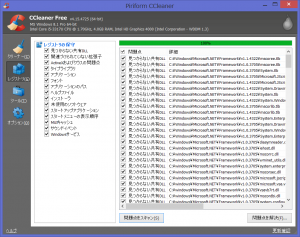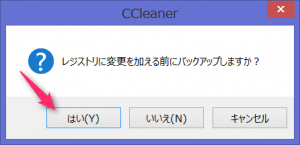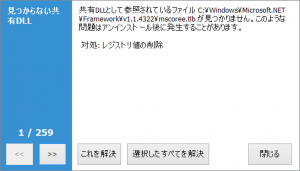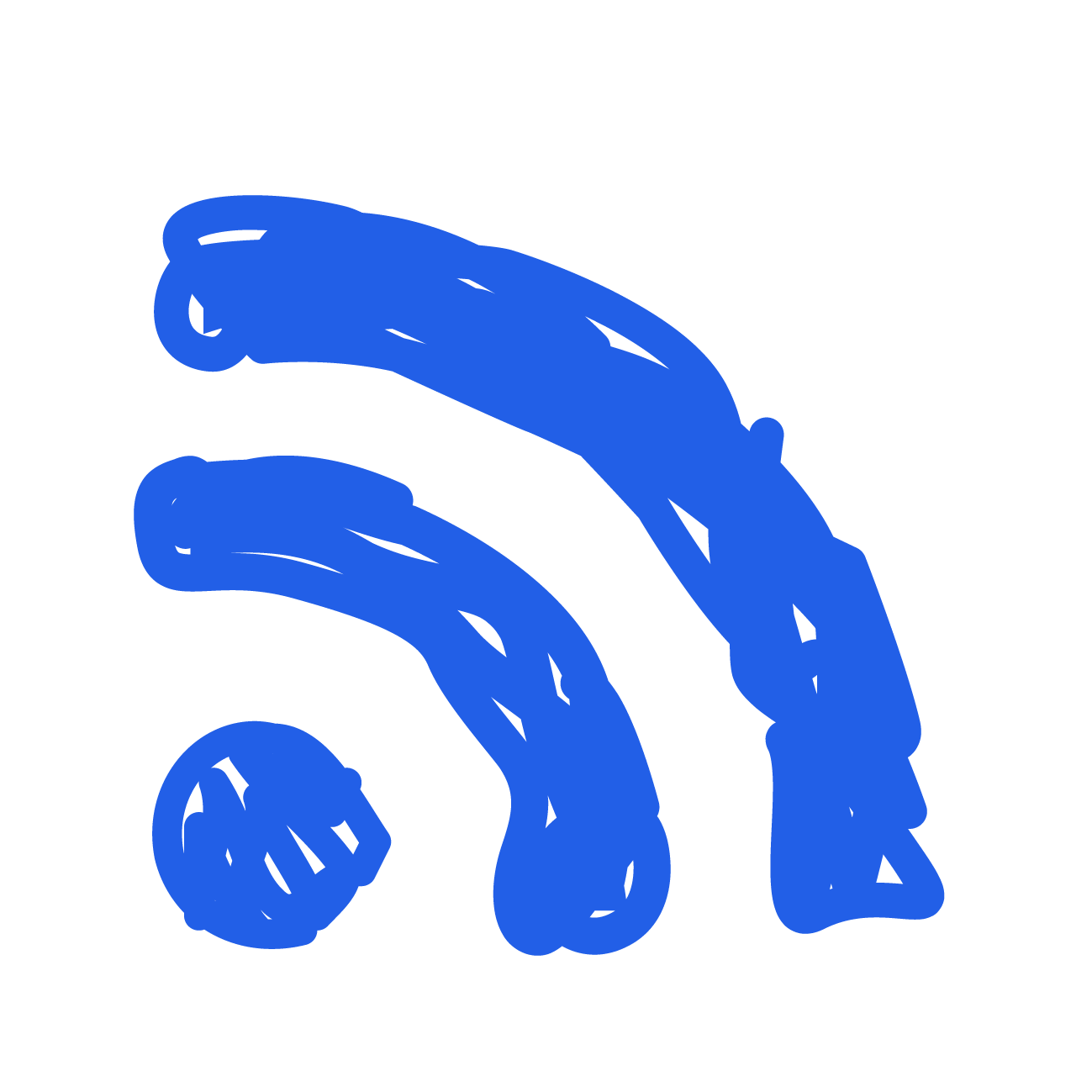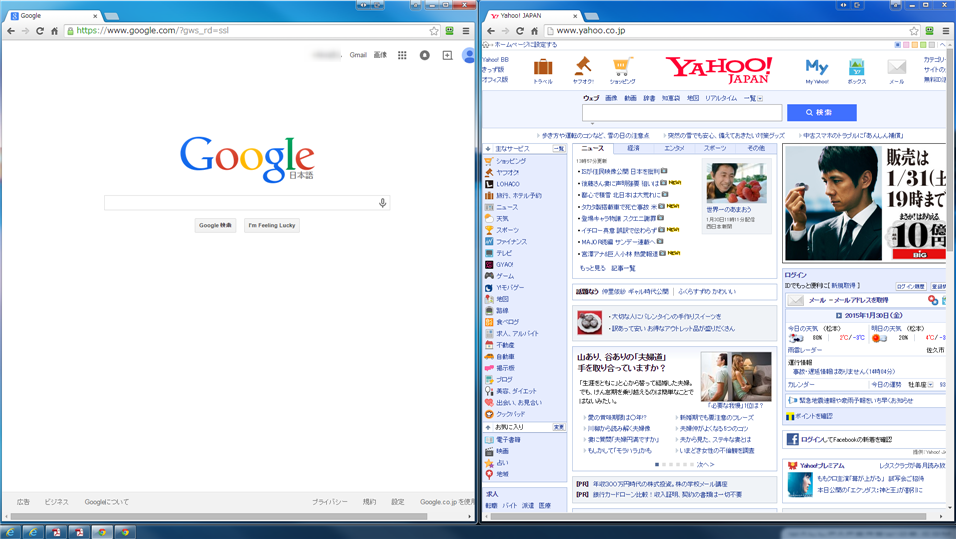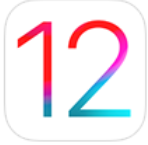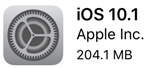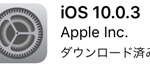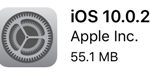最近パソコンが遅くなった、重いと感じることがありませんか?
これは使って行くうちにゴミファイルや不要なレジストリなどが溜まっていって、徐々に遅く、重くなって行きます。
これだけが原因では無く、ネットワークが遅かったり、パソコンの処理能力が最近のソフトに対してついてきていなかったりする場合もありますが・・・
こういった場合も一度クリーンアップするとある程度は速度が速くなったりします。
パソコンが遅くなったな~と思ったら一度クリーンアップを試してみてください。
以前からあるソフトですが、無料で簡単にクリーンアップできる
を紹介します。
Windows7,8両方で使用できます。
スポンサーリンク
CCleanerダウンロード
まずはダウンロードします。
下記の公式ホームページに行きダウンロードしてください。
FREE版のダウンロードをします。
すぐにダウンロードが始まりますので、デスクトップ等に保存してください。
スポンサーリンク
CCleanerセットアップ
ダウンロードしたファイルをダブルクリックして実行してください。
言語選択の画面が出ますので「日本語」を選択します。
「NEXT」をクリックすると、もう一度日本語画面が表示されますので「次へ」をクリックします。
オプション選択画面が表示されますが、そのまま「次へ」をクリックします。
完了画面で「完了」をクリックするとセットアップは完了です。
ファイルのクリーニング
CCleanerを起動するとこのような画面になります。
左側にメニューがありので「クリーン」を選択します。
不要ファイルなどのクリーナー画面になりますので、削除したい項目を選択して「解析」を押します。
このときにインターネットエクスプローラーなどの「クッキー」はチェックを外すことをおすすめします。
クッキーはサイトのログイン情報などが記載されているため、削除するとすべてのサイトで再度ユーザー名やパスワードを入力し直す必要があります。
ログイン情報を保持したい場合はチェックを外してください。
その他のブラウザを使用している場合はそれぞれのブラウザのクッキーの項目のチェックも外してください。
解析が終了したら、「クリーンアップ開始」をクリックするとファイルが削除されます。
レジストリのクリーニング
レジストリも様々なアプリケーションを入れたり、削除したりしているとゴミがたまってパソコンの起動が遅かったり、動作が重くなったりします。
CCleanerの左のメニューでレジストを選択します。
表示された画面で「問題点をスキャン」を押とレジストリがスキャンされて問題点が表示されます。
「問題点を解決」を押と処理が始まります。
バックアップを取るか聞かれますので、必ずバックアップを取っておきましょう。
マイドキュメント等に保存してください。
次に処理画面が表示されます。
「これを解決」は一つずつ解決します。
「選択したすべてを解決」は文字通りすべてを解決します。
分かる方は一つずつ解決でも良いですが、問題があったら先ほどバックアップしたレジストリに戻せば良いのですべてを解決で良いかと思います。
処理が終了したら閉じてください。
再起動して動作と速度を確認してください。
まとめ
CCleanerは広く知られているツールかと思います。私も仕事で使用しているパソコンは遅くなったりすることがあるのでたまに使用しますが、クリーンアップ後の再起動したあとは格段に早くなっていると感じることがあります。
原因がファイルやレジストリで無い場合は効果が少ないかもしれませんが、一度使ってみると意外と効果があります。
最近ではAndroid版も出ていますので、スマホやタブレットなどのAndroid端末でも使用できます。
Android版はこちらから←Google playへのリンクです。
まだ日本語化がされていないようですので今後に期待です。