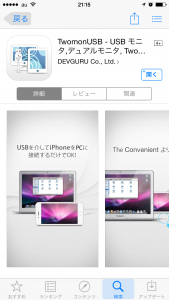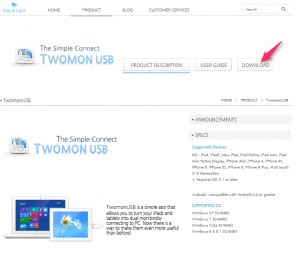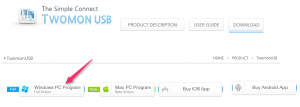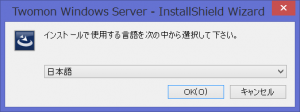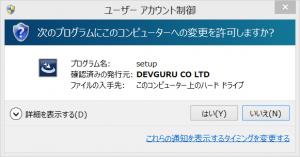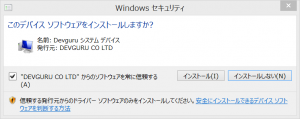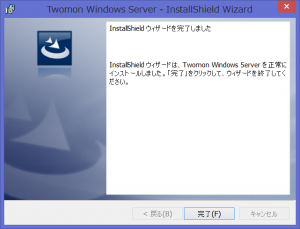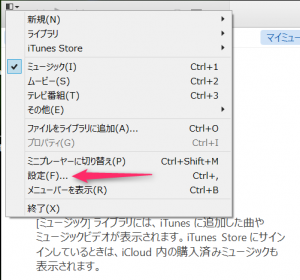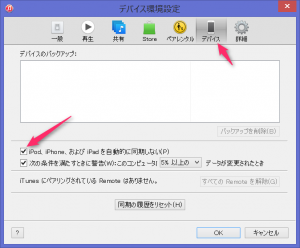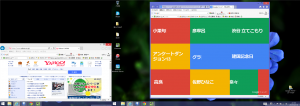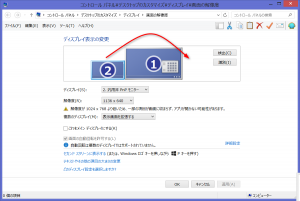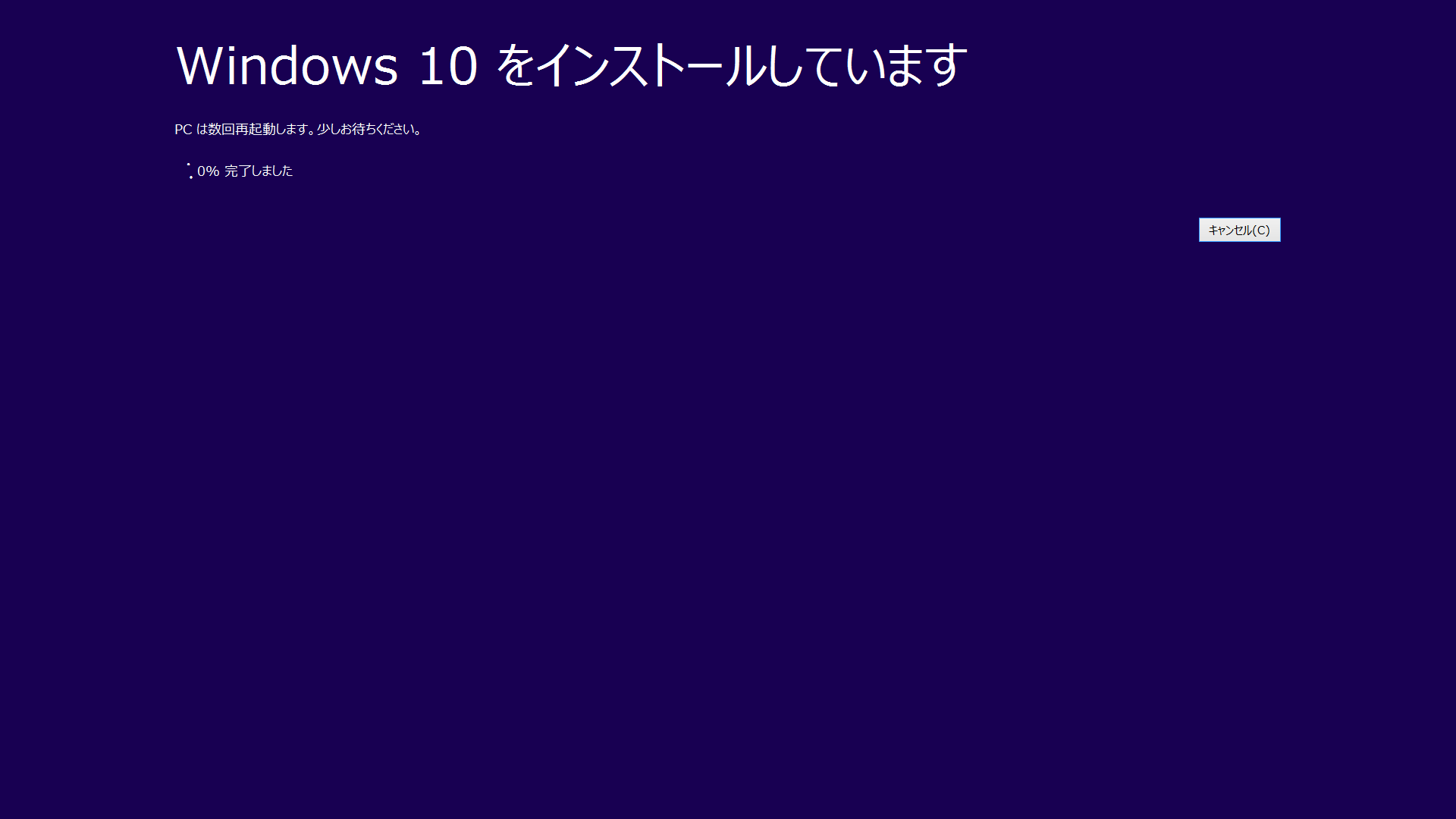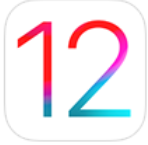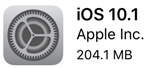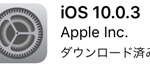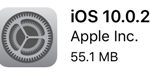デスクトップのパソコンはディスプレイ(モニタ)を2台使ってデュアルディスプレイで使ったりします。
いまは仕事以外でデスクトップを使っている方は少ないかもですね。
ノートパソコンでも机の上で使用する時にはディスプレイを接続して使用すると広く使えて、さらに参照用のディスプレイがあるでの便利です。
ディスプレイを持っていなくもiPadやiPhoneやその他のタブレットを持っている方もいると思います。ノートパソコンとiPadなどがあればデュアルディスプレイ環境は作ることが出来ます。
パソコンとUSB接続でiPadなどをサブディスプレイに出来るアプリがありますので紹介します。
今回は手持ちのSurface Pro と iPhone6 をUSBで接続してみました。
スポンサーリンク
iOS対応アプリ
iPhoneやiPadに対応したデュアルディスプレイ化するアプリは今までもありましたが、LAN経由でレスポンスが悪かったりしていました。
最近はMacとiPadをUSBで接続するデュエットディスプレイが発表されたりもしています。
Windowsでは使えませんので別のアプリが必要です。
同様にWindowsとUSBで接続するアプリは TwomonUSB というアプリです。
このアプリはAndroid用ものもあります。⇒ Google playでダウンロード
スポンサーリンク
iPhoneにダウンロード
まずはiPhoneにダウンロードしました。
ダウンロードしてインストールすれば特に設定の必要はありません。
Android用も同様かと思います。
パソコン用アプリのダウンロードとインストール
パソコン用アプリは Twomon USB の公式サイトからダウンロードします。
公式サイト ⇒ Twomon USB
ダウンロードのボタンを押します。
Windows用のアプリのボタンを押します。
ダウンロードが始まったら、パソコンのデスクトップ等に保存します。
保存したファイルをダブルクリックしてインストールを始めます。
最初に言語を聞かれますので「日本語」を選択してOKを押します。
その後は時に選択はありませんので、「インストール」や「はい」を押せば完了します。
iTunesの確認
パソコンにiTunesがインストールされていることを確認してください。
このアプリはパソコンにiTunesがインストールされていないと動作しません。
iTunesがインストールされていない場合はAppleのiTunesのダウンロードページからダウンロードしてインストールをしてください。
iTunesはそのまま使用すると同期を行ってしまい、iPhoneやiPadの中身が消えてしましいますので、iPhoneやiPadを接続する前に設定を変更しておきます。
まず iTunes を起動します。
iTunesの左上の角にあるアイコンをクリックしてメニューを表示させて「設定」を押します。
表示されたウィンドウでデバイスを選択し、「iPod、iPhoneおよびiPadを自動的に同期しない」にチェックを入れてOKを押します。
これでiPhoneなどの中身が消えてしまうことはないです。必ず確認しておいてください。
USBケーブルで接続
iPhoneなどはLightning(ライトニング)ケーブルでiPhoneとパソコンを接続します。
 |
|
パソコンに初めて接続する場合はドライバのインストールがあるので多少時間がかかります。
外出先でも使用した場合は巻き取りタイプのLightningケーブルを準備しておくと落ち歩きに便利です。
 |
|
アプリの起動
パソコン側のアプリとを起動します。
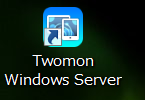 このようなアイコンです。
このようなアイコンです。
iPhone側のアプリも起動します。
接続可能な状態であれば iPhone側は「接続」ボタンが青くなっています。
青い状態であれば、ボタンをタップすると接続出来ます。
接続出来ない場合は確認項目が書いてあるので、もう一度確認してみてください。
接続するとパソコン側のアプリは下記のようになります。
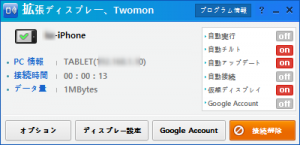
これで接続が出来て画面が使用出来ます。
実際の画面
全画面のキャプチャをするとこうなります。
画面の位置の変更などはデスクトップを右クリックすると現れるメニューの「画面の解像度設定」で行えます。
まとめ
iPhoneだとちょっと小さいですが、iTunesで音楽を聞きながら作業をする場合のコントロールボタンのみの表示や、参照用であれば十分使用出来ます。
ノートパソコンのサブディスプレイとしてiPadなどを使用したい場合はスタンドなどがあるとさらに便利だと思います。
SideCar などのようなものだと持ち歩きにも便利ですね。
Androidのタブレットも同様に使用出来ますので試して見てください。
タブレット側のアプリが有料なのでちょっとためらうかもしれませんが、新たにサブディスプレイを購入すると1000円では買えませんので十分安い買い物ではないでしょうか。