仕事ではグループウェアのサイボウズoffice10のパッケージ版を使用しています。
外出先からやスマホでの予定確認はパッケージ版の場合、リモートサービスやVPNでの接続がどうしても必要になってしまいます。
プライベートでも使用するGoogleカレンダーとの同期が出来ないかといろいろと調べてみました。
基本的には自動である期間の同期が出来る物を探しました。
①Gcal Connection for Cybozu Officeで同期
一番確実かとは思いますが、1アカウント5,122円するので個人で購入するのはちょっっと・・・
②chrome拡張のCybozu to Google Calendarで予定を追加
1つの予定をGoogleカレンダーに追加していく感じでほぼ手動なのでやめました。
これはこれで使えそうですが自動で同期ではないので今回は使いませんですた。
③その他phpスクリプト等でical形式などのデータをはき出して同期
サーバーを作ったり、スクリプトを修正したりで出来そうなのですが、参考にしたものとoffice側のバージョンが合わなかったので断念しました。
もう少しスキルがあれば良いのですが・・・
④Androidのガルーン同期を使用する
Android端末があればAndroidアプリのガルーン同期を使用することで同期が可能です。
⑤Google Appsのrakumoというサービスで同期
rakumoでサイボウズと同期するサービスが始まりましたが、rakumoの購入が必要なので今回は断念しました。
サービス詳細はrakumoのホームページを見てください。
などといろいろ検討をしました。
結果④のガルーン同期を使用することとしましたが、少し問題があります。
・個人のAndroid端末を社内ネットワークに接続することが出来ない。
・会社で使えるAndroid端末は無い
少し考えてみて、Androidのエミュレータを使用してみることにしました。
Androidのエミュレータもいくつかありますが、Genymotion を使用します。
比較的動きも軽く設定もしやすいものです。
エミュレータ上でガルーン同期を動かします。
あまり細かく説明すると長いので、ざっくり説明します。
スポンサーリンク
エミュレータの入手とインストール
Genymotionは
からダウンロードします。
ユーザー登録が必要です。
ダウンロードしたものをインストールします。
詳細が知りたい方は「Genymotion インストール」等で検索してみてください。
スポンサーリンク
Genymotionの起動とバーチャルデバイスの追加
「Genymotion」をダブルクリックして起動します。
初回起動時にはダウンロード時に登録したユーザーの設定が必要になります。
起動後に確認すると下記のようになります。
バーチャルデバイスが無いのでダウンロードが必要ですが、社内でプロキシを使用している場合は設定が必要です。
メイン画面で+Addを押してバーチャルデバイスの追加を行います。
一覧が表示されるので追加したいデバイスを選択して「NEXT」を押します。
次の画面でも「NEXT」を押すとダウンロードとセットアップが始まりますので終了したら「Finish」を押します。
基本的にはこれで起動しますが、エラーが発生したり、起動しない場合は
Android-SDKの導入やVirtualBoxのパス設定を見直してみてください。
Android SDKのダウンロードはAndroid developerから
バーチャルデバイスを起動すると下記のようになります。
Google Playの導入
初期状態では「Google Play」がインストールされていないのでダウンロードしてインストールします。
ダウンロードは
Genymotion | Installing ARM Translation and GApps
からバーチャルデバイスのAndroidと同じバージョンのものをダウンロードしてください。
ダウンロードしたファイルを起動したバーチャルデバイス画面上にドラッグ&ドロップするとセットアップが始まります。
表示された画面では「OK」を押していきます。
セットアップが終了したら再起動をさせます。
Googleでエラーが発生しました等は良く表示されますが、気にせずに。
Android側の設定
社内LANでプロキシ設定が必要な場合はバーチャルのAndroidにもプロキシ設定が必要です。
Wi-Fi設定を開き、詳細オプションのところにプロキシを設定します。
このときに「プロキシを不使用」の欄に社内のサイボウズサーバーのアドレスを入力しておきます。
Googleアカウントを追加します。
設定のアカウントのところでGoogleアカウントを設定します。
このアカウントでカレンダーとGoogle Playを使用してアプリをインストールします。
ガルーン同期のインストール
バーチャルデバイスでGoogle Playを起動します。
ガルーン同期を検索して、インストールを行います。
カルーン同期の設定
ガルーン同期を起動すると設定場所がわかりにくいですが、右下の点が3つ並んでいるところを押します。
サイボウズ製品の種類や、サイボウズの社内アドレスを入力します。
ここのユーザーIDはサイボウズのユーザーの詳細を確認したときの数字になります。
Officeであれば3桁の数字がありますのでその数字をユーザーID部分に設定します。
同期するGoogleカレンダーを設定します。
このときに同期したいGoogleカレンダーのアカウント側で「マイカレンダー」に「仕事用」等の名称でカレンダーを作っておくと、そのカレンダーが選択出来るようになりますので、仕事とプライベートを分けることも出来ます。
その他同期間隔や同期期間などの必要に応じて設定します。
設定が終了したら戻るボタンで戻ります。
同期の確認をするためにもう一度右下のボタンを押してメニューを表示させ、「同期実行」を押します。
同期が完了すると上部に同期状態や更新日時などが表示されます。
うまくいかない場合は各種設定を見直してみてください。
パソコンのブラウザ等でGoogleカレンダーを開いて確認してみてください。同期されています。
その他
設定するバーチャルデバイスは1台にしてください。複数のパソコンで同様の設定をするとGoogleカレンダーに同じ予定が複数登録されてしまいます。
Googleカレンダーと同期することで、GoogleカレンダーとiPhoneのカレンダーを同期設定したりするとiPhoneカレンダーで社内の予定が確認出来ることになります。
サイボウズとGoogleカレンダーの同期が出来ると、その他の使い方もしたくなります。
例えば、タスク管理の Toodledo とアプリの informant を使用してGoogleカレンダーとToodledo のタスクの両方を一括管理したりということも出来ます。
まとめ
このAndroidのエミュレータ Genymotion はいろいろと使い道があります。動作速度も早くストレス無く使用できると思います。
kindleを読んだり、ゲームをしたりとAndroidが無くてもパソコン上で楽しむことができます。
Camsccaner などのパソコンではアプリが無いようなものもパソコン上のエミュレータの中で動かすことが出来ますので使い方次第ではパソコン上で出来ることが増えます。
サイボウズとiPhoneカレンダーの同期も可能となり用途が広がりますので仕事でサイボウズを使用していて社内の日程が外出先で確認したい方は試してみてください。
またその他の連携や同期出来るアプリなども紹介していきたいと思います。

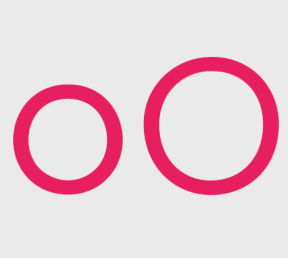
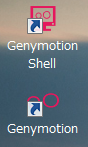
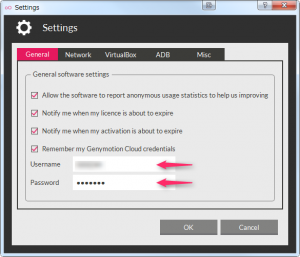
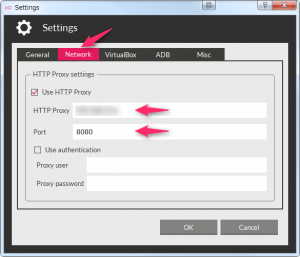
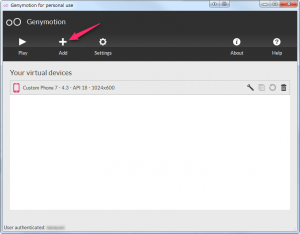
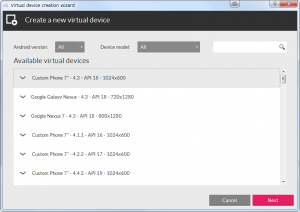
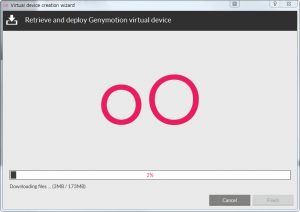
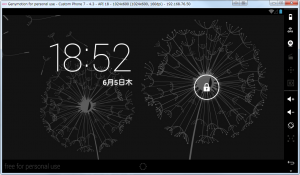
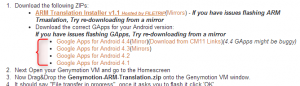
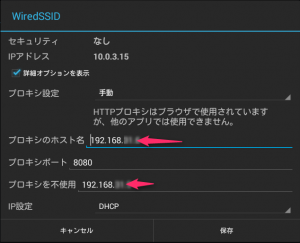
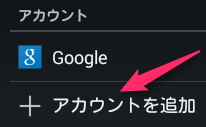

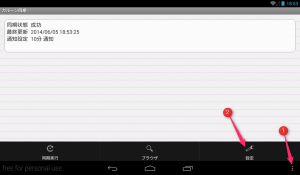
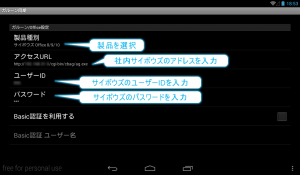
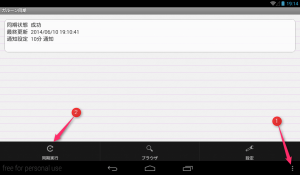


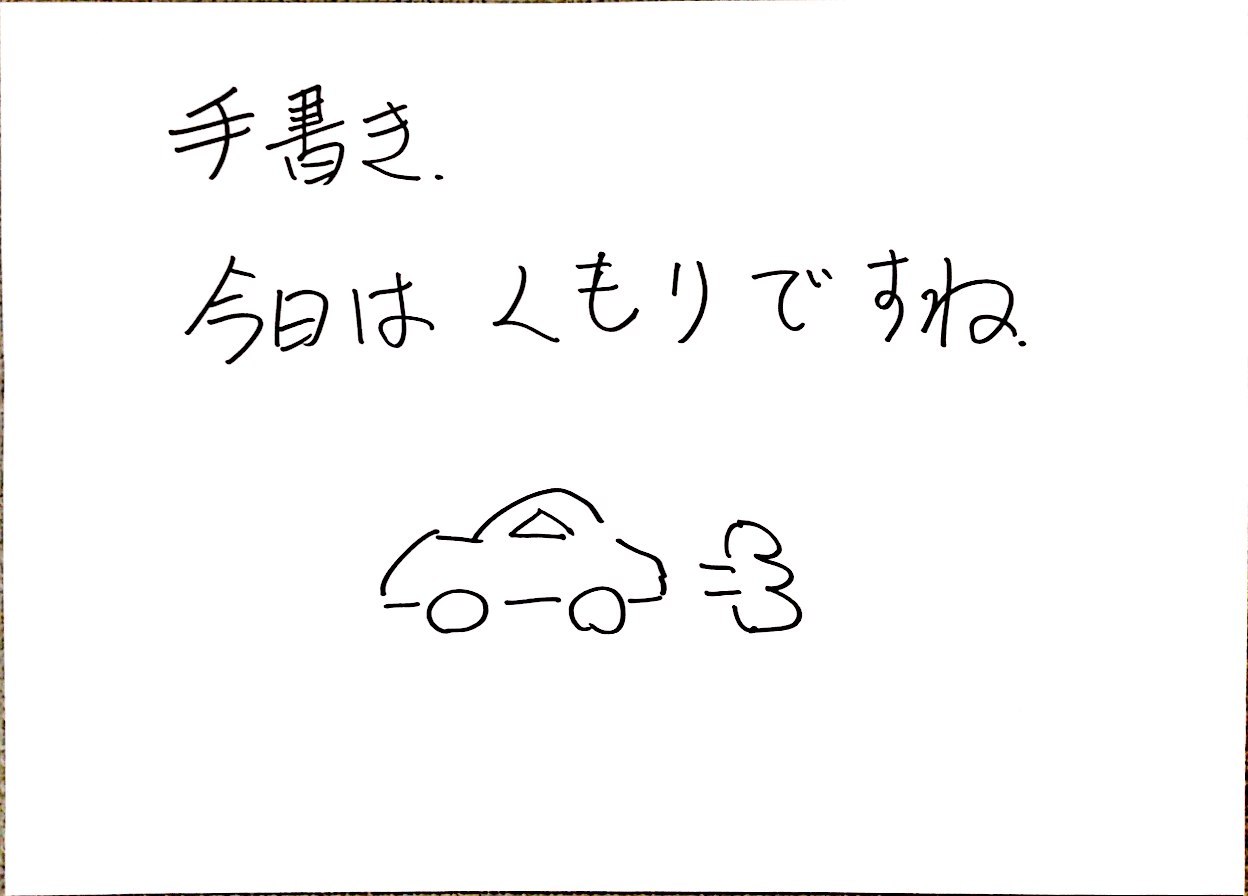
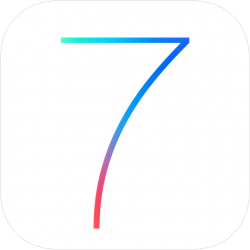
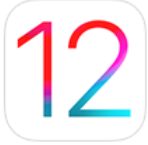


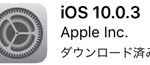
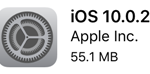
コメント
[…] on.com/からダウンロードします。 ダウンロードしたものをインストールします。 [引用元] 社内サイボウズのスケジュールとGoogleカレンダーを無料で同期する方法 | いまと違うところへ […]
by 社内サイボウズのスケジュールとGoogleカレンダーを無料で同期する方法 | いまと違うところへ | 今速☆ニュース! 2015年6月14日 1:31 AM